Как установить игру?
28.07.2012
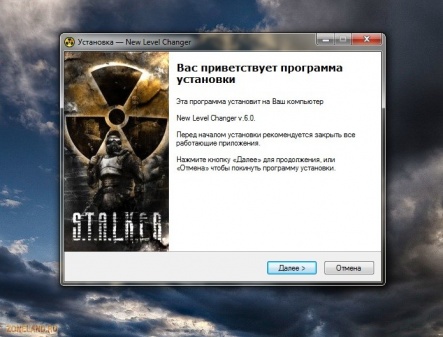
Если вы купили либо скачали игру, но с компьютером плохо знакомы, перед вами мог встать вопрос. Как же ее установить? Это совсем не трудно и займет у вас 5-10 минут. Итак, если вы купили диск с игрой – то вставьте диск. Если вы скачали из интернета, то откройте папку с файлом. Если он заканчивается на .exe – запускайте двойным щелчком мыши. Если в конце названия стоит .rar, .zip или .7z – то кликнете по нему правой кнопкой и левой «Извлечь все» и в следующем окне левой «Извлечь».
Как установить игру на компьютер?
- Запустив полученный файл, либо просто вставив диск, вы увидите автозапуск игры. Вверху окошка кликнете на «Установить игру». Если, вставив диск, автозапуск не произошел, откройте «Мой компьютер» и откройте диск с названием игры. Не произошел автозапуск, а просто открылась папка с непонятными фалами? Запустите файл «Setup»
- Откроется Мастер установки игры. Нажимаем «Далее» для перехода в следующий шаг установки.
- Теперь перед вами лицензионное соглашение. Читать его или нет – это ваше дело. Нажмите «Я принимаю условия соглашения» и затем «Далее» для продолжения установки.
- В этом разделе программа установки предлагает выбрать папку для установки игры, то есть где будут храниться файлы игры на жестком диске. Если вы в этом еще не разбираетесь, то лучше оставить все как есть и нажать «Далее», а для смены папки нажмите «Обзор» либо «Изменить» чуть правее адреса папки. Адрес папки выглядит примерно так «C:\Games\NFS»
- Следующий шаг – выбор папки в меню «Пуск». При нажатии Пуск -> Все программы в этой папке вы найдете ярлык запуска и удаления игры. Можете сменить на что угодно, а можете не менять. При написании названий папок через дробь, например, Игры\NFS после нажатия «Все программы» и затеи «Игры» вы увидите папку самой игры. После изменения папки или оставления в исходном варианте жмем «Далее».
- Теперь перед нами выбор дополнительной функции установки. Вы можете поставить галочку возле надписи «Создать ярлык на рабочем столе». Таким образом, на вашем рабочем столе появится иконка для запуска игры. Жмём «Далее».
- Следующее окно информирует нас о выбранных путях и прочих особенностей установки игры. Если все вас устраивает, нажмите «Установить».
- Дождитесь конца установки. Про прогресс установки вас «проинформирует» полоска, движущая вправо. Цвет ее зависит от установленной темы Windows и от особенностей игры.
- Иногда после завершения установки игры выскакивает окно установки DirectX. Лучше согласится с установкой. Поставьте галочку слева от надписи «Установить DirectX» и уберите, если стоит галочка возле «Запустить игру». Нажимайте «Далее» в последующих окнах для завершения установки. Если установка DirectX не появилась после завершения установки игры – кликните «Завершить».
- Все. Игра установлена. Для запуска игры используйте двойной щелчок по иконке на рабочем столе, либо одинарный в меню «Пуск» -> «Все программы» -> «Папка игры».
Теги: Игры Программы

Добавить комментарий